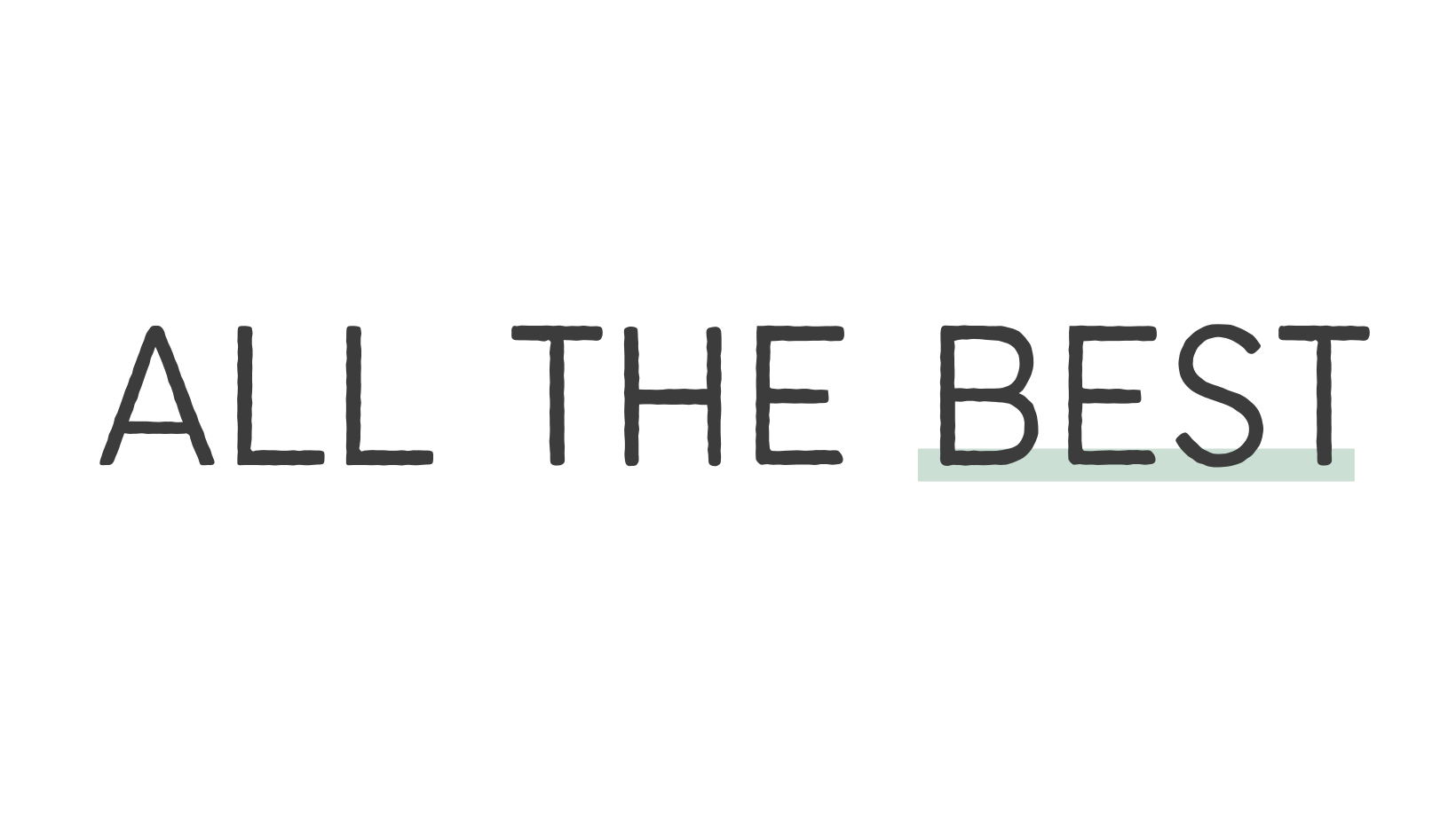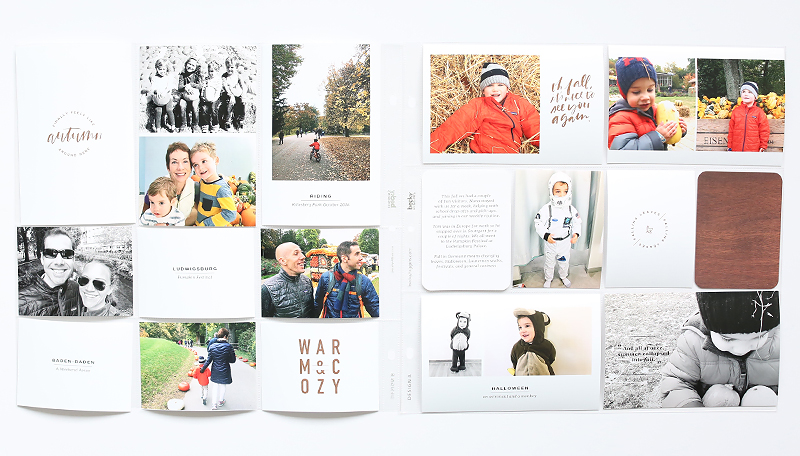How to Print on Project Life Journaling Cards Using Your Home Printer
I don't mind my handwriting, and I've started to incorporate a little bit more of it in my Project Life album, but I usually prefer to type on journal cards.
There are lots of wonderful tutorials out there for how to do this, including THIS tutorial (and free template) from Paislee Press.
I use a bit of a different process to print on Project Life 3x4 journaling cards and other odd-sized items, which I'm sharing here.
I print using a Canon Pixma MP610, but this process should work with other top-loading printers that allow you to set up custom print sizes.
This process may seem a bit involved, but you should only have to do it one time.
The Step-by-Step Process
Open Photoshop, PS Elements, Word, Pages - wherever you'll be creating your document.
Create a new document and change the size to 3 inches x 4 inches.
Select the journaling card you want to use. Roughly measure the space on the card where you don't want to print.
On this card (from the Midnight Edition core kit) I wanted to print in the lower right section of the card.
I measured the space around the black spot so I wouldn't print right on top of it.
If you're using Photoshop, you can add guides to your document so you know where to type.
Do this by clicking on a ruler and dragging into the file (don't worry - the guides won't print).
In Pages or Word, you could add a text box, using the rulers as your guide.
Now you can add your text, knowing it's in a spot that won't overlap with the existing design.
This next series of steps is different for each printer, but I'll show you how mine is set up.
The process may be similar with your printer, so give it a try! Click File > Print.
You should be able to select your paper size. On my printer, this is a drop-down menu.
Look for something that allows you to create or manage custom sizes.
Add a new size (I do this by clicking the plus sign) and change the size to 3 inches wide by 4 inches tall.
Also, if you have the option, change the margins to zero on all sides.
If you can add a name or you have the option to save your new size, do it!
You should now be able to select it in your print sizes drop-down menu.
Now your journaling card should be stored as a print size option.
After I hit "OK," my print screen comes up again, and this time, my card fills the print space. It's fuzzy here, but it prints just fine.
Before you hit PRINT, load your card.
I ran a quick test with a scrap piece of 3x4 inch paper to make sure it worked before I printed on the actual journal card.
This will also let you know which way to load your paper.
I have to load mine upside-down.
If you have a sliding piece on your printer feeder, slide it over until it hits the side of your card. That will hold it in place.
Hit PRINT and you're done. My printer saves any custom sizes I set up, so I only have to go through this process once.
Let me know over on Instagram or Facebook if you have any questions.
Good luck with your printing!
Beautiful memory-keeping projects start with beautiful photos.
I created a FREE phone photography workshop to help you start improving your phone photography today!
Get instant access to the video and lesson notes.